
Many folks still own the popular Epson 1200U or 1200U Photo scanner. It’s an oldie, but a goodie.
Years ago, I published a few notes on setting up the scanner for Windows 7 and Vista.
At the end of 2019 I built a new workstation which runs Windows 10. Now of course Epson still hasn’t provided drivers specifically for the 1200U scanner, but there are working methods for getting the hardware up and running. These will involve downloading drivers for the Epson 2400 and then effectively installing them as the Epson Perfection 4990.
So here we go:
Step 1: Connect and Power Up Scanner
Make sure your Epson 1200 is connected to your computer via USB and powered on.
Step 2: Download Drivers and Utilities
Download the drivers and Epson Scan Utility for the Epson 2400 scanner from the Epson website:
https://epson.com/Support/Scanners/Perfection-Series/Epson-Perfection-2400-Photo/s/SPT_B11B152011
I use Windows 10 64-bit, so the correct set of files was:
Scanner Driver and EPSON Scan Utility v3.04A
02/06/07
14.77 MB
epson12180.exe
The download in a Zip archive of driver files and the Epson Scan utility.
When unpacked it should contain these files:
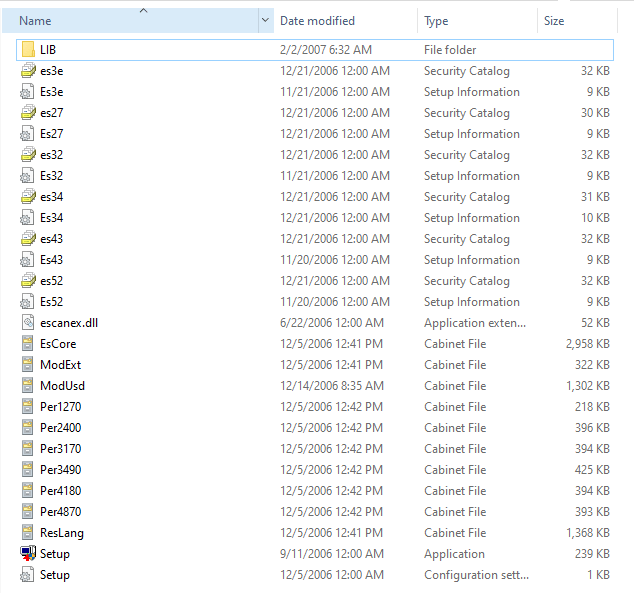
Step 3: Device Manager
Open the Device Manager control panel by typing Device Manager in the Windows 10 search bar and selecting it.
Find the Perfection 1200 listed under Other Devices.
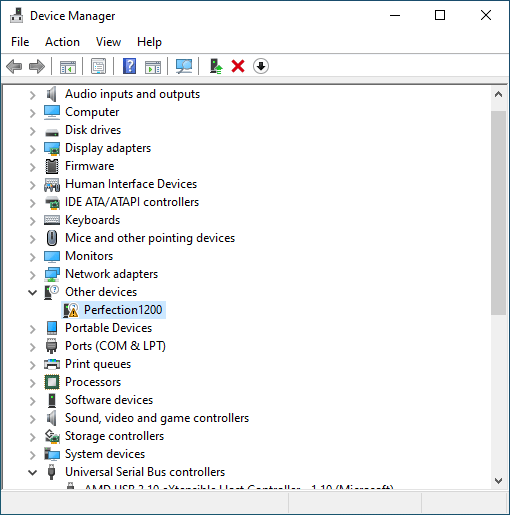
Step 4: Update Driver
Right mouse click on the Perfection 1200 device and select Update Driver.
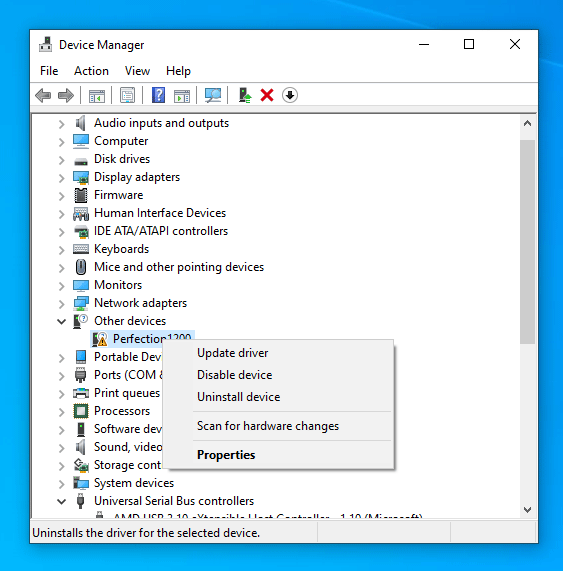
On the “How do you want to search for drivers?” panel, select “Browse my computer for driver software.”
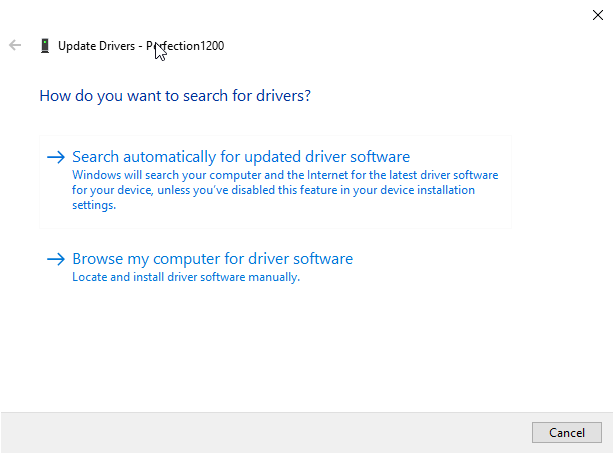
On the “Browser drivers on your computer” panel, select “Let me pick from a list of available drivers on my computer.”
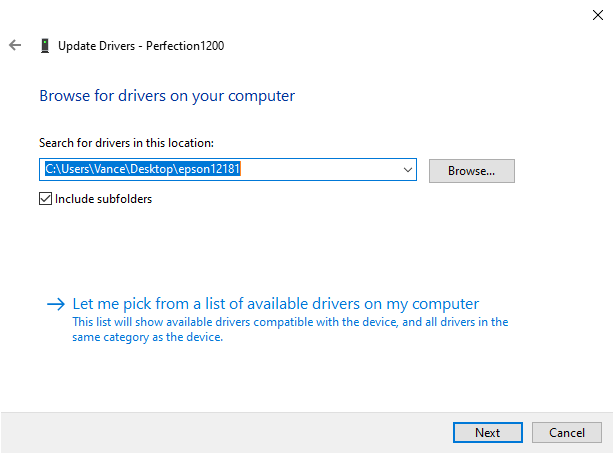
Select “Show All Devices” and click Next.
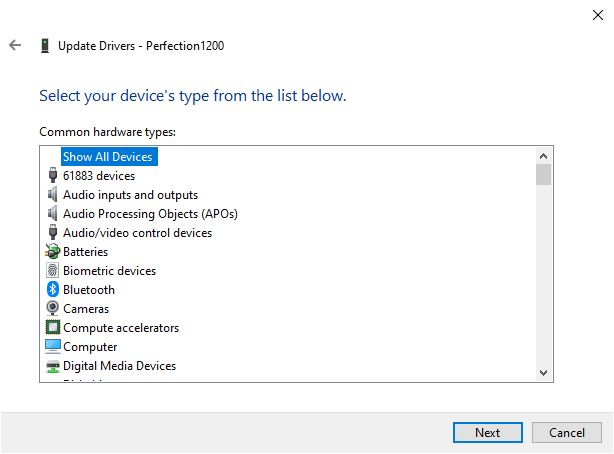
Wait a moment if needed to load the device manufacturers. Find and select EPSON in the Manufacturer list, then click Next
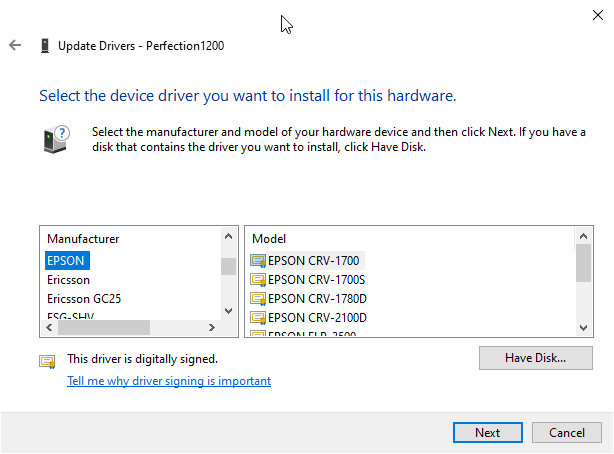
Locate the EPSON Perfection 4990 (not the 1200 or 2400) in the Model list.
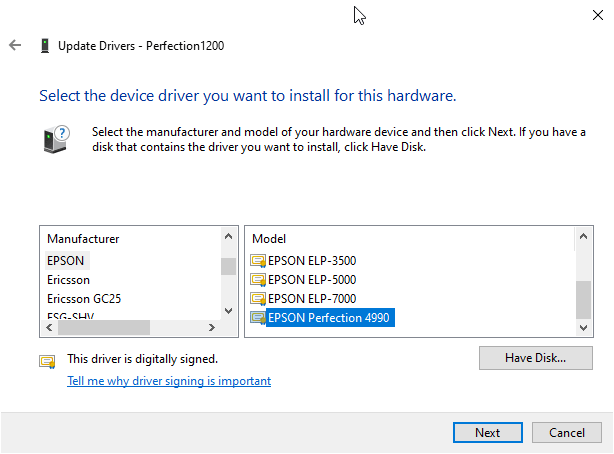
You should see the final prompt:
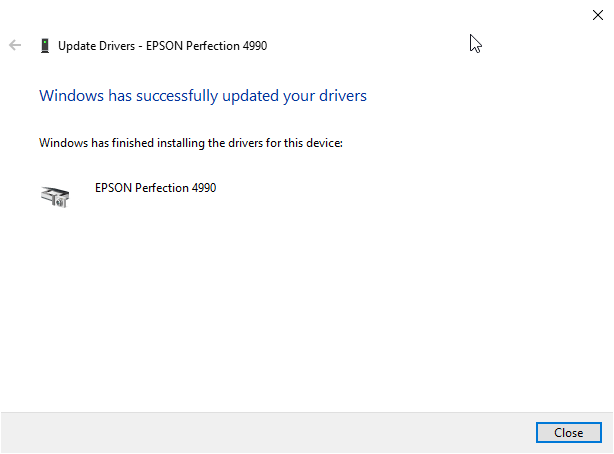
If you then return to the Device Manager, you should see the Epson Perfection 4990 listed under Imaging Devices.
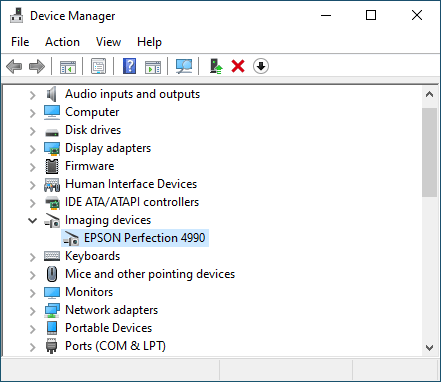
Step 5: Epson Scan Software
At this point, I had installed the Epson Scan utility (Setup.exe) included in the Epson 2400 driver bundle.
Note: the scanner must be turned on for the software to launch correctly.
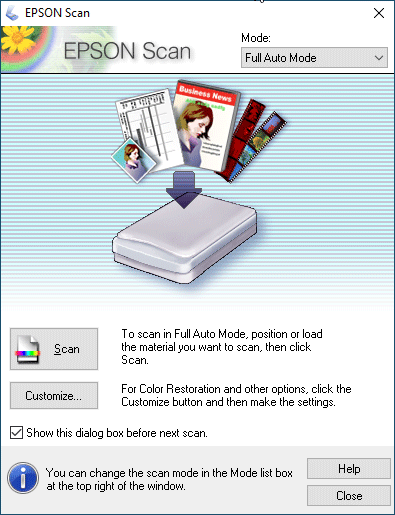
Step 6: Windows Scan
Alternatively, you can download the free Windows Scan software from the Microsoft Store.
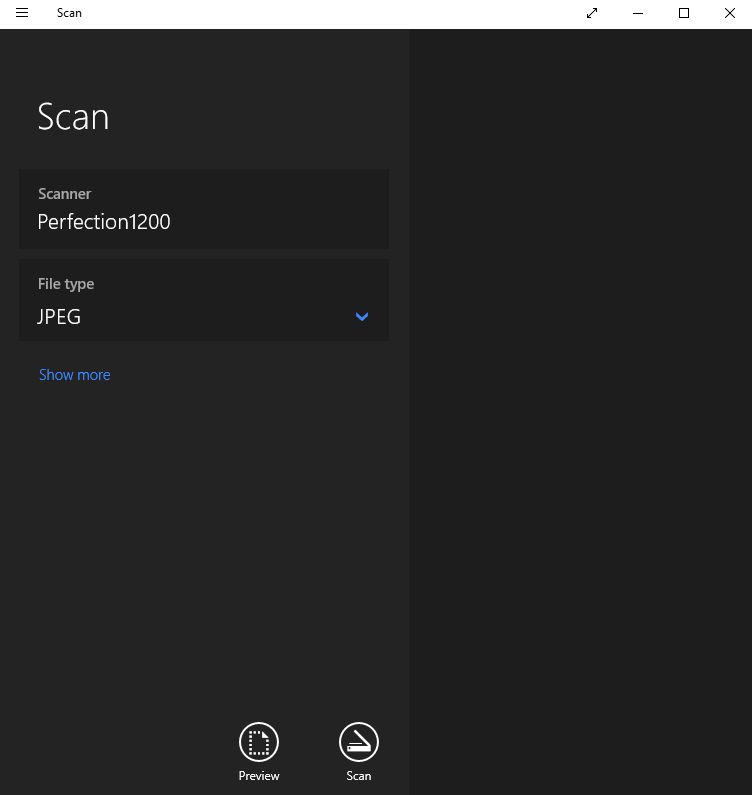
Step 7: Remember—Turn on Your Scanner Before You Boot Your Computer
Note: Once you have the drivers installed, remember that the scanner should be turned on prior to starting/booting your computer. Otherwise, the computer may fail to recognize the scanner is attached to the computer via USB. Powering on the scanner while the computer is running, while common for many USB devices these days, often will result in a failure to recognize the presence of this scanner in my experience.
Step 8: Enjoy
Hopefully you’ll be able keep your Epson 1200 scanner out of the landfill and get many more years of use out of it.


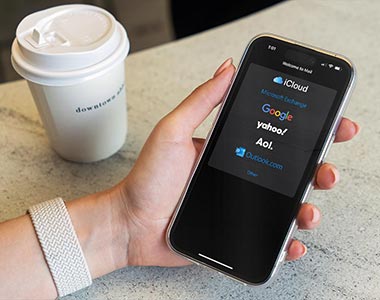
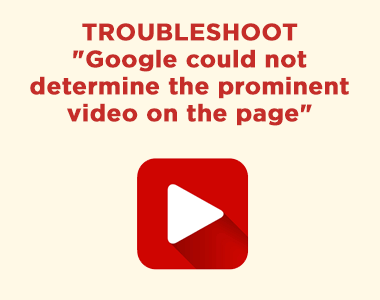
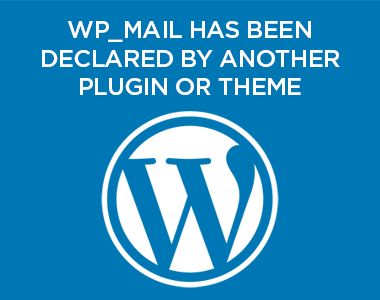
20 thoughts on “Installing Epson Perfection 1200U Scanner Drivers under Windows 10”
It looks like the Epson website now has updated drivers to support Perfection Series through Windows 10.
I have not verified that they are actually there or that they actually work.
If interested, check it out and please post here the results.
https://epson.com/Support/Scanners/Perfection-Series/sh/s210
Hi AppleTreasures! Unforunately, that does not appear to be the case. There are some miscellaneous utility downloads available for older scanners (for example Epson Event Manager), but not typically drivers for the hardware. Scanners on that list that were released since Windows 10 has been available will tend to have Windows 10 drivers, for example the Epson Perfection V850 Pro.
Hello,
I have an old Epson Perfection 1300Pro scanner. Do you know if I can use it with my current Mac system, High Sierra OS? If not, can you recommend a scanner for printed photographs as well as transparencies?
Many thanks!
Nicole
Hi Nicole,
I’m not familiar with that particular model, but photographers will often use the Epson Perfection Pro line (V700, V750, V800, V850) to scan printed photographs, film negatives and film transparencies.
However, they are not cheap. Used V700s even are commonly around $500.
Nick Carver has some videos on using those scanners to scan film:
https://www.youtube.com/watch?v=mfGKd_AEZtY&t=28s
https://www.youtube.com/watch?v=qtpmlEeJodw
https://www.youtube.com/watch?v=Q9d8BukUgzI
Best,
Vance
I’m a bit confuse.
In step 5, “Epson Scan utility (Setup.exe) included in the Epson 2400 driver bundle”, wouldn’t running Setup.exe install both Epson 2400 Scanner Driver and EPSON Scan Utility v3.04A?
Is that not a problem because the EPSON Perfection 4990 driver has been associated with the Epson 1200 and the Epson 2400 Scanner Driver is not associated with anything?
Do you think this method could be used with Epson Perfection 1640SU?
Hi Vance,
I followed your instructions on how to install my Epson Perfection 1200Photo scanner and it is now fully working, including the transparency unit, using the Epson app on my PC.
I will try to use a similar method to install it on my iMac Catalina.
Thanks for your detailed information, now I do not have to scrap my scanner. My main use was to scan films and slides on my iMac. I had put the unit aside since it was no longer supported. Going thru the Epson support did not help.
Thanks again.
Great to hear it worked! Nice also to see it still functions on the iMac using Catalina.
Vance,
I have been able to use my epson 1200 scanner for many years, using the method you mention in your blog. (It uses the same drivers as the Epson 2400) However, I just received a Windows 10 notification which seems to consider the scanner an ‘Unknown USB Device (Device Descriptor Request Failed)’, so there’s no way to update the device driver-(no scanner/imaging devices appear in the Device Manager screen.)
Is this the end of the road for this scanner???
Hi Michael,
Interesting problem.
You’ve probably already completed some basic troubleshooting (rebooting with the scanner powered on etc.).
I would probably try to test the scanner using, first, a different USB port on the same computer and then, if available, a separate Windows 10 computer. Just to try to rule out a hardware failure.
You might also try uninstalling the Unknown USB Devices listed in the Device Manager and then rebooting to see if they install.
I don’t know if it is possible to attempt a driver installation against an Unknown USB device. I should try that in the future.
I do see some resources online for ‘Unknown USB Device (Device Descriptor Request Failed)’. You might try reviewing those and see if anything helps.
If you manage to get it running again, note I have seen Windows 10 drop the driver (likely after a Windows update). In those cases it still showed the device as listed in Printers and Scanners and the Device Manager, but was marked as not having a driver.
I was able to go through the setup process above once again to get it working.
Hello Vance,
I also have this scanner “Epson 1200 U” its still works, looks new and clean, no problems with it whatsoever and like everyone out there it just stopped working when windows 10 had an auto update at some point in the not too distant past. Well I followed your instructions as clearly shown to the “Nth degree” and it didn’t work!! I looked closer at your instructions and noticed you downloaded a zip file called “epson12180.exe” to start with, then when it came to installing it somehow changed to “epson12181.exe”!!!? What’s up with that, or was it a genuine mistake? Do you have access to the correct zip file so that I can continue with my scanner as I use to? kind regards
The epson12180.exe does not appear have the 4990 driver. I downloaded the epson12181.exe and it did list the 4990. I was able to install the drive and now my scanner works. https://epson.com/Support/Scanners/Perfection-Series/Epson-Perfection-4990-Pro/s/SPT_B11B175011
Buonasera!
Volevo chiedere come mai se tento di scansionare le diapositive il mio Epson 1200 parte per la scansione ma appena partito si blocca.
Distinti saluti
In English (machine translated):
Good evening!
I wanted to ask why if I try to scan the slides my Epson 1200 starts to scan but just starts it freezes.
With best regards
You’re a lifesaver. You helped me install my old Epson 1200 scanner. Thanks!
Thank you for pointing me in the right direction. I do however wonder why you suggest installing the scanner as a 4990 though. The download driver file 12180 is specifically listed by Epson for the 2400 which lucky for us apparently uses the same drivers as the 1200. I Installed as a 2400 and my 1200 scanner works perfectly in Windows 10.
Cheers
THANK YOU SO MUCH for this. Install on my Win10 x64 didn’t QUITE match the above plan; the Model List didn’t SHOW the 4990… but when I clicked “Have Disk” and browsed to the folder of stuff unzipped from epson12181.exe, it then showed me ONLY the 4990 driver, and bingo.
Blessings onya!
I tried to follow these instructions but it did not go well. There was no trace of the EPSON Perfection 4990 under “Select the device driver….” so the result was a fail.
Yes I had same issue as you and had to do a search in Google for the epson12181.exe since I did not find it on the Epson page. I also selected 32 bit version. I did get things to work years ago with selecting Epson 2400 from Device Manager on my other Windows 8.1 laptop but every few weeks when I went to scan (infrequent use) the driver was gone and I had to reinstall it through Device Manager. Hopefully this will not occur on my Win 10 machine using the 1200 USB scanner and the 4990 driver. I also am not sure why Vance preferred the 4990 driver and if I should have used 64 bit and if the driver will also disappear after a while on Win 10 machine. Time will tell. But not worth me buying Vuescan for 2 machines at $60 each or buying a new scanner since I scan so infrequently.
I’ve had my Perfection 1200S (the SCSI version!) for about 20 years and it still works well. When I updated to Windows 7 I had the driver issue but solved it by using VueScan, which installs its own driver.
Getting the old Adaptec SCSI card to work without any official drivers was also an adventure.
Anyone who is having driver issues with old scanners should take a look at VueScan as it really is a great piece of scanning software (with drivers for many scanners) having now used it for 12 years.
Scanning photographs with the 1200 and 1200dpi is still good enough but I’ve recently been scanning my old slides from the 1970’s and the results were disappointing as far as resolution was concerned.
I borrowed a friends V500 that has 6400dpi and I could immediately see how much better it was so I’ve got a V600 on the way.
My wonderful Perfection 1200S will go back into its original box as a backup just in case!
Merci pour les conseils.
J’ai pu garder mon Perfection 1200 pour les dos transparents.
Cela a bien fonctionné jusqu’à win 8.mis à jour win 10.
Mais pour win 11, le scanner a bien été réinstallé mais pas possible de faire fonctionner l’adaptateur pour les dos transparents. Cet adaptateur peut s’allumer sur le scanner mais un message d’erreur : (Windows a arrêté ce périphérique car il présente des problèmes. (Code 43)) ne permet pas d’utiliser l’adaptateur.
S’il y avait une solution à ce problème, d’avance, un grand merci.
The same text for a better translation
Thanks for the advice.
I was able to keep my Perfection 1200 for transparent backs.
It worked fine until win 8.updated win 10.
But for win 11, the scanner was well reinstalled but not possible to make the adapter work for transparent backs. This adapter can light up on the scanner, but an error message (Windows has stopped this device because it has problems. (Code 43)) does not allow the adapter to be used.
If there is a solution to this problem, many thanks in advance.