Occasionally, you might see the following error when uploading an image to the WordPress Media Library. The issue can also occur when uploading an image in a Gutenberg block, or page builder image widget or image area, etc.:
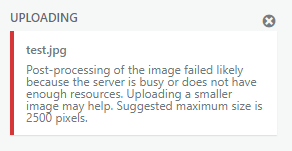 “Post-processing of the image failed likely because the server is busy or does not have enough resources. Uploaded a smaller image may help. Suggest maximum size is 2500 pixels.”
“Post-processing of the image failed likely because the server is busy or does not have enough resources. Uploaded a smaller image may help. Suggest maximum size is 2500 pixels.”
The error may occur even when the image being uploaded is considerably smaller than 2500px.
The error is related to how WordPress 5.3+ handles uploaded images with very large dimensions.
It is not uncommon for users to upload images directly off a camera. Any digital camera with a sensor over 6-megapixels (MP) will commonly yield images over 2500 pixels on the long edge. These images are much larger resolution that commonly needed for the web. Even a new 2K monitor’s full width is only 2560 pixels. A 4K monitor has a width of 3840 pixels. The most common screen resolutions for your website visitors are much, much smaller. So, when uploading an image over 2500 pixels on the longest dimension, WordPress will attempt to reduce the image to ~2500 pixels and save that version as the “Full” sized image version.
If that process was flawless, you probably wouldn’t be reading this post. So, how to fix the error:
Basic Troubleshooting
Before venturing on too far, double check some of the easiest potential causes. These probably won’t fix the issue, but you should get them out of the way just in case:
- Is your image larger than 2500 pixels on the long edge? If so, try reducing its size prior to upload.
- Try the upload in a different web browser.
- Check your filename. Are there any odd characters there, or is it just plain alphanumeric (A-Z/a-z and 0-9) with perhaps underlines or hyphens? On a side note, generally I prefer rename files to use filenames that are representative of the image’s usage context and content, e.g., header-my-page-name.jpg for the header image of a given page, footer-background.jpg for a footer background (go figure), or about-mr-lastname.jpg for a headshot on an About page. No filenames right off the camera, no odd unicode characters, no random characters carried over from other usages or file systems.
- Try peforming a hard refresh for the edit page in question (where the editor is shown, not the public, published page). Typically, a hard refresh would be Control + F5 in Chrome, Control + Shift + R in Firefox or Edge, Command + R in Safari.
- Try emptying your web browser’s cache at least for the site in question.
Common Fixes
- Bypass the check for large images. This is the solution that tends to work for me. Technically, it’s a workaround and not a fix. Add the following to the functions.php of your WordPress theme or child theme:
add_filter( 'big_image_size_threshold', '__return_false' ); - Install and activate the WordPress plugin “Disable ‘BIG Image’ Threshold” plugin. This plugin basically implements the above fix and may be more convenient for some folks.
When That Doesn’t Work: “Advanced” Troubleshooting
These are advanced in the sense of taking a bit more time, a bit more access, or a bit more potential impact on your site’s uptime.
- Use GD Library instead of ImageMagick for image processing. Add the following to your WordPress theme’s function.php file.
add_filter('wp_image_editors', function($editors) {
return ['WP_Image_Editor_GD', 'WP_Image_Editor_Imagick'];
}) - Verify your upload limit. The web server typically has each account set to a maximum file upload size, such as 10MB-128MB. Is the maximum file upload size set to something small, possibly in the vicinity of your large image’s size, e.g. 1-2MB? Generally, you will need to ask your host about this setting. You can try to set this value in your php.ini or .htaccess file, but in most cases any values set in those files will be overridden by the web server’s settings.
- Check your hosting account’s memory usage. If your account received high amounts of traffic or is involved (perhaps temporarily) in memory or CPU intensive activities such as backups, etc., it may be legitimately running out of resources. In my experience this is seldomly the cause, but check.
- Swap your current PHP version. You may try to set the PHP version used on the site to a different version, for example PHP 8.0 instead of versions 7.4, 8.1 or 8.2, etc. Be careful in doing so in case the PHP version change causes issues with the proper function of the site. Ideally, test this only if you have direct access to the PHP setting, or have extremely responsive technical support from your host (that is, don’t file a ticket for a potentially site breaking PHP version change if the average turnaround time on tickets is more that a few minutes or whatever you consider acceptable downtime.).
- Swap to a basic WordPress theme and retest the upload process. It’s probably best to move your site to a staging server first and test there unless you are not yet in production.
SFTP to the Server or Use the Hosts File Upload Feature
In a pinch, you can completely bypass the WordPress Media Library and directly SFTP your file to the server. If you WordPress installation is set up to create /Year/Month directories for uploads (e.g., /wp-content/uploads/2025/03/), you can temporarily place the file on the server in the appropriate directory and note the appropriate file URL (e.g., https://yourdomain.com/wp-content/2025/03/yourfilename.jpg). Use that URL in your work and once you’ve had the opportunity to troubleshoot the general issue, you may add that file back to your Media Library directly and make any necessary adjustments.
Thoughts?
I’d love to hear if you have solved this issue with another method. Drop me a comment below. If you have questions about using WordPress or managing your WordPress website, drop me a line. Thanks!


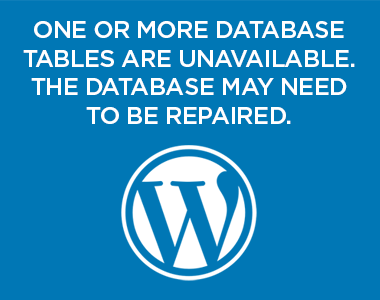

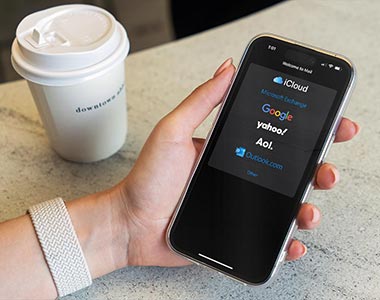
18 thoughts on “Fix the WordPress Error: “Post-Processing of the Image Failed Likely Because the Server is Busy…””
The really annoying part is when this happens uploading EVERY image, because I generally pay close attention and do not bother trying to upload things bigger than 2500px! Just today, i had a group of images, all 100% smaller than that, and every one of them kicked the error. However, as usual, I saved my updates, reloaded the page and opened the media library, and voila! there they all were.
So… is there something in particular that would best to stop this false error from happening? because it’s particularly annoying, and happens on multiple sites.
Hi Kera, everything you just said is happening to me. The plugin does not help resolve it. It does happen on multiple sites, and its annoying as all heck.
Just a simple empty of the cache worked for me. Why didn’t I think of that? Thank you.
A Simple refreshed helped me with this issue.
Thank you!
Well look at that, Vance to the rescue with a #2 google result.
Hi John — Hope something there is useful to you and you’ve all been doing well through the recent years!
As a follow-up, changing the PHP version worked to resolve the issue. in cPanel, under Software, PHP Version went from 7.4 to 8.0 Be sure to redo your options for max upload size etc. Thanks for this article. It made a difference and I appreciate that.
Hi James — glad it worked out! I’ll definitely keep that in mind when updating folks to PHP 8.0.
I had an apostrophe in my file name. I took it out and that’s what fixed it.
Thank you!
Thank you so much for your help and useful tips 🙂
I fixed this by changing the Plugin/ImageMagick settings and removed all the options that said “None (use WP instead)”. Basically allow ImageMagick to handle the images.
Just upload it via incognito. It worked for me.
control+ F5 worked for me.
I was only attempting to upload a 512×512 image. Thankfully, I found your article, moved away from the page I was using, returned to it after a calming cup of coffee and it worked. Thanks a lot.
Great fix! Thank you! Very clear and understandable, and did not lead me down any rabbit holes. Great! <3
Solved thanks alot
which version will be best for IIS server, 3.5 .Net Framework or 4.5 .Net Framework?, actully we are getting error run wordpress website include with ASP .Net code.
Thanks for the solution. It worked 🙂